Conectando o primaERP ao Asana com o Zapier
Preparando os Aplicativos
Naturalmente você precisa ter contas ativas no Asana, no Zapier e no primaERP. Antes de prosseguir, certifique-se de estar logado nos três aplicativos.
IMPORTANTE: O projeto do Asana que vai conter as tarefas já deve estar definido e o projeto do primaERP que vai contê-las também. Caso deseje que a conexão seja feita por meio de novos projetos, eles devem ser criados antes de realizar a integração.
É muito simples. Siga o passo a passo abaixo.
Realizando a integração
1 – Vá à página de conexão entre primaERP e Zapier CLICANDO AQUI.
2 – Uma vez na página, clique no botão que diz ““Accept Invite & Go To Dashboard” (infelizmente a página se encontra somente em inglês mas não se isso for um problema, não se preocupe, basta seguir as ilustrações)
3 – Na nova página, clique em “Make a Zap” ou em “Make a New Zap”
4 – Busque por “Asana” no espaço correspondente e clique sobre p ícone, conforme indicado na imagem:
5 – Selecione a opção para integração. Recomendamos marcar a última opção (“New Task in Project”) e, para continuar, clique em “Save + Continue”.
6 – Confirme a conexão clicando em “Connect a New Account” e clicando no botão “Continue” para prosseguir:
7 – Selecione o projeto ao qual estão associadas as tarefas que deseja ter integradas entre os dois aplicativos e clique em “Continue”:
8 – O Zapier vai testar a conexão com o Asana e preparar o compartilhamento das tarefas. Clique em “Continue” quando solicitado.
9 – Terminada a conexão ao Asana, o Zapier vai pedir que indique a qual software ele deve ser conectado. Busque por primaERP no espaço correspondente e clique sobre o ícone quando for oferecido:
10 – Selecione o tipo de ação que você deseja que seja gerada no primaERP a partir das ações criadas no Asana. Recomendamos “Create Task”, para que sejam utilizadas tarefas. Em seguida clique em “Save + Continue”:
11 - Confirme a conexão clicando em “Connect a New Account” e clicando no botão “Continue” para prosseguir:
12 – A ação descrita acima vai abrir a janela da imagem abaixo. No primeiro campo introduza o nome da sua conta primaERP (conforme aparece na barra de endereço NOME_DA_SUA_CONTA.primaerp.com) e, no segundo, o “Token” que você deve criar em seu perfil no primaERP.
CRIANDO O TOKEN:
A) Leve ocursor do mouse até o avatar na parte superior direita da tela
B) Selecione “Meu perfil” no sub-menu
C) Selecione a opção “Segurança” à esquerda
D) Clique sobre o botão que diz “Tokens de acesso”
Na nova página clique no botão verde que diz “+Token de Acesso” e nomeie o token conforme desejar. O Token vai aparecer na lista. Basta copiar, colar na janela do Zapier e clicar em “Yes, Continue”, para prosseguir:
13 –As página seguintes vão solicitar que preencha detalhes opcionais. Apesar de não constarem como sendo obrigatórios, um desses detalhes é fundamental. Na página que aparece na mensagem abaixo, certifique-se de selecionar a oção “Name” no campo correspondente. Abra as opções clicando na parte indicada pema seta e selecione a opção, conforme assinalado:
A tela a seguir solicita um teste. Clique em “Create and continue” para realizar o teste e, por fim, em “Finish”.
14 – Escolha um nome para a conexão e clique no botão indicado na imagem abaixo para ativar a integração:
15 – Está concluído. A partir de agora, ao criar uma tarefa no projeto definido no Asana, ele vai estar disponível no projeto determinado no primaERP. Você tem todas as funções de ambos os aplicativos a sua disposição.
O Zapier permites outras formas de integração. Você pode testar outras, com os parâmetros que desejar, seguindo o modelo descrito acima. Boa sorte e os votos da equipe primaERP de que a combinação acima ajude a aumentar sua produtividade.















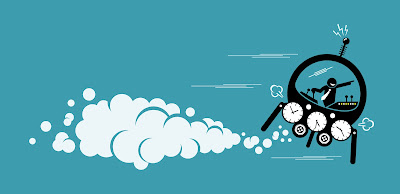
Comentários
Postar um comentário